SCCM 2012 / ADK Use Loadstate Manually
In the past posts I have explained how to create a task sequence to update / refresh computers to Windows 7 from Windows XP. Most of the time this all works fine and I can just sit back and watch as the computers refresh themselves. Sometimes, though, that is not always the case as I will explain.
Sometimes my task sequences will fail at the 'Restore User Files and Settings' group. It usually happens on laptops. From what I have seen it's because the laptops have went into hibernation, powered down, or have lost network connectivity at this step.
What this means is that the State Store has been saved to the State Migration Point, but the data is encrypted and you can't really do anything with it. You have a bare metal Windows 7 install with no user data. I've read a few ways to accomplish retrieving your data from the State Store, and I'll cover them here.
loadstate.exe <storePath> /decrypt /keyfile:<keyfile> /i:miguser.xml /v:5
http://technet.microsoft.com/en-us/library/cc766226(v=ws.10).aspx
Your computer will start copying over all the profiles that are stored in the State Store. (controlled by the /i switch)
storePath is the path that you saved in the text file and copied to the restoring machine in Step 7. keyfile is the file that contains the User State Recovery Key. Loadstate will read the key from this file. The /i switch indicates the .xml configuration file that you'd like to use to load the profiles onto the computer. I used miguser.xml when I saved the state so I used it to restore the state. /v is the verbosity level you want for the output. Use loadstate /? for more options you may use.
Below is a screen shot of the recovery information window.
Sometimes my task sequences will fail at the 'Restore User Files and Settings' group. It usually happens on laptops. From what I have seen it's because the laptops have went into hibernation, powered down, or have lost network connectivity at this step.
What this means is that the State Store has been saved to the State Migration Point, but the data is encrypted and you can't really do anything with it. You have a bare metal Windows 7 install with no user data. I've read a few ways to accomplish retrieving your data from the State Store, and I'll cover them here.
- Use MigRecover found here. This method did not work for me at all. I tried both versions to no avail.
- Use Windows 7 Easy Transfer. This method should work, but I kept receiving errors that WET couldn't open the file. (USMT.MIG) this is after I supplied the User state recovery key.
- Just launch the USMT.mig file from the State Store. This launches Windows 7 Easy Transfer. This route did not work either.
- The fourth and final solution is what worked for me. I used the Windows 8 USMT (ADK 8) not Windows 8.1 USMT (ADK 8.1).
- I copied the "User State Migration Tool" folder from C:\Program Files (x86)\Windows Kits\<version>\Assessment and Deployment Kit from my SCCM server to the client computer I'm restoring.
- I opened a command prompt and navigated to where I copied the folder.
- I opened a SCCM console and navigated to Assets and Compliance -> User State Migration.
- I found the computer that I am looking to restore, highlighted it, and clicked View Recovery Information on the Home toolbar.
- I copied the User state store location to a text file to I could copy/paste later.
- I copied the User state recovery key to a separate .txt file so I could import into the command we'll use in a moment.
- Copy both text files over to the computer you're restoring. I copied mine into the USMT folder that we copied over in Step 1. This made it easier to reference at the command prompt.
loadstate.exe <storePath> /decrypt /keyfile:<keyfile> /i:miguser.xml /v:5
http://technet.microsoft.com/en-us/library/cc766226(v=ws.10).aspx
Your computer will start copying over all the profiles that are stored in the State Store. (controlled by the /i switch)
storePath is the path that you saved in the text file and copied to the restoring machine in Step 7. keyfile is the file that contains the User State Recovery Key. Loadstate will read the key from this file. The /i switch indicates the .xml configuration file that you'd like to use to load the profiles onto the computer. I used miguser.xml when I saved the state so I used it to restore the state. /v is the verbosity level you want for the output. Use loadstate /? for more options you may use.
Below is a screen shot of the recovery information window.


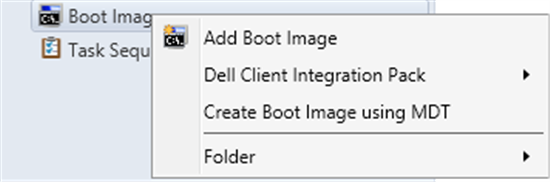
Comments
Post a Comment